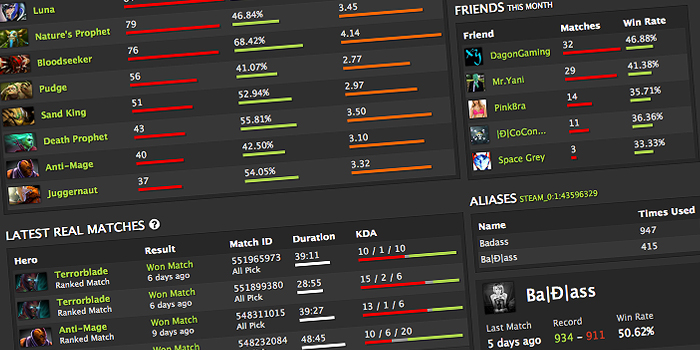5 crazy Photoshop tips & tricks for Experts
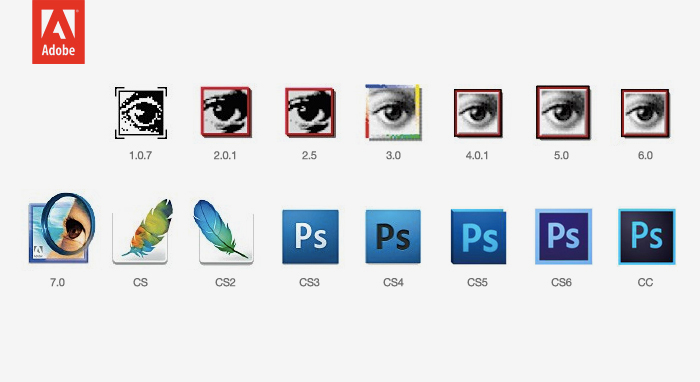
Photoshop (PS) is by far the single best tool to perform various daily imagery work. It is an essential tool for those who involve in creative industry, producing stunning images and beautiful complex designs. While different users will have their own ways of using PS, I have learnt my own ways from countless tutorials, tips and tricks by industry experts. From years of experience, here are my top recommendations to be called (self-proclaimed) Speed demon of PS. *Evil grin*
Before we speed you up, we speed up the tool.
1. Turbocharge PS
PS is a memory hoarding software. Go to PS > Preference (Windows user, Edit > Preference) and adjust your Memory Usage. If you have 2GB RAM and you want to run Chrome for your visual research at the same time, you should split 50-50. If you want to focus working only in PS, ramp it up to 90%, or 100% if you have the balls.
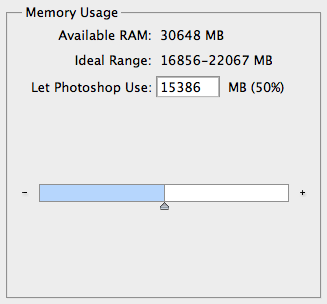
Not sure if you need that much? Monitor your PS by display Efficiency gauge at the base of PS window, or on Info Panel Options. Anything below 100% means PS is using temporary memory (aka scratch disk) and its the best time to relax and take a deep breath, or see a cat jumping GIF. Alternatively, increase PS Memory Usage to fix this.
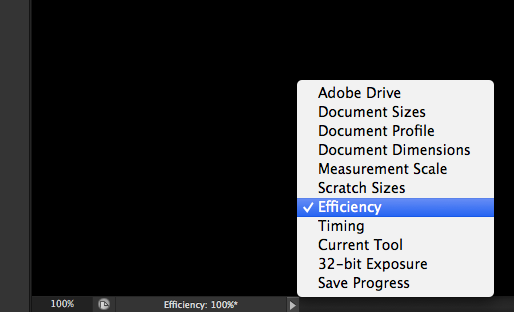
You can also find this setting in Info Panel Options.
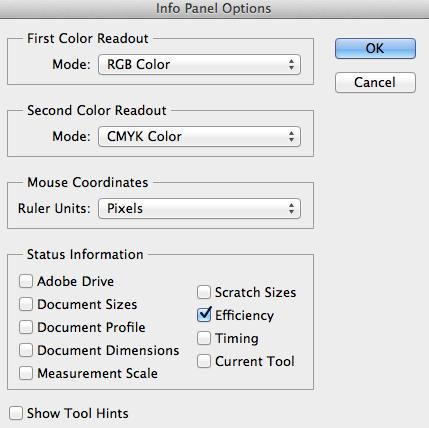
Another setting that is useful for low RAM user, is to turn off Font Preview. Go to Preference > Type > and turn off Font Preview Size.
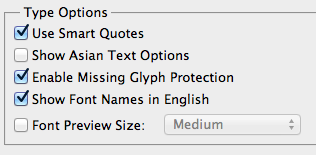
In PS 6 and above, its in Type > Font Preview Size > None.
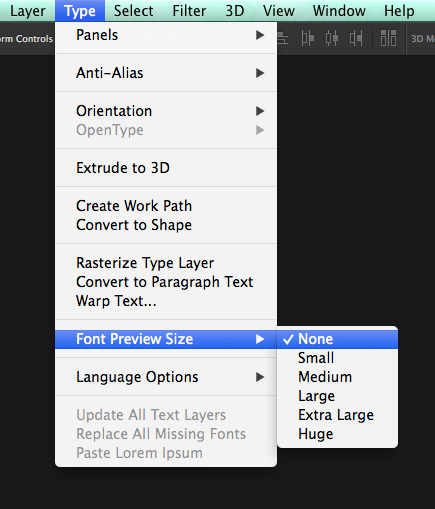
2. Use. Your. Keyboard. More.
Don’t go remembering all 500+ PS commands, you silly penguin. I could only remember 10+ commands that used often. Since you are reading this that means you are an PS expert ;) and now its the best time to re-visit useful PS commands, and add more useful one to your arsenal.
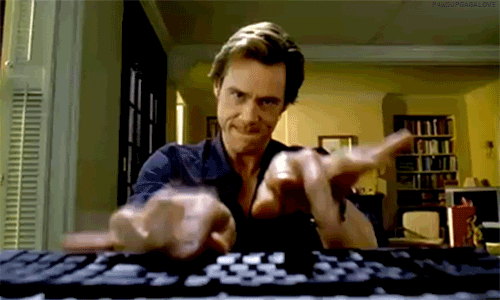
Not a hardcore keyboard user? That’s because you are too lazy to learn, or you don’t see the long term benefits of keyboard command. John GB explained keyboard vs mouse command benefits in a nutshell.
If you don’t know the keyboard command, it is usually faster to use the mouse as it has a lower learning curve.
If you do know the command, the keyboard is much faster than the mouse. But then you have to have taken the time to learn it.
As an ex-pro gamer, using keyboard commands come naturally to me and lowered the learning curve.
3. Feels like home
Arranging Workspace is one of the first thing to do after a fresh install. If you have big screen, make use of the space by using 3 columns Workspace. Put Tools on the left, ‘most use’ panel on the right and ‘helpful’ panels beside it.

Using PS in small screen? No problemo. Arrange it to 2 columns Workspace.

Bonus: You also want to turn off Window > Application Bar to remove unwanted 35 pixels horizontally. This sad bar is history in PS 6 and above.
4. Panel Options
In the top right of every panel, there is a tiny icon that contain options you might like. Some of the useful panel options are Layers Panel Options > Layers Thumbnail Size > None and Info Panel Options > Show Tool Hints > Uncheck.
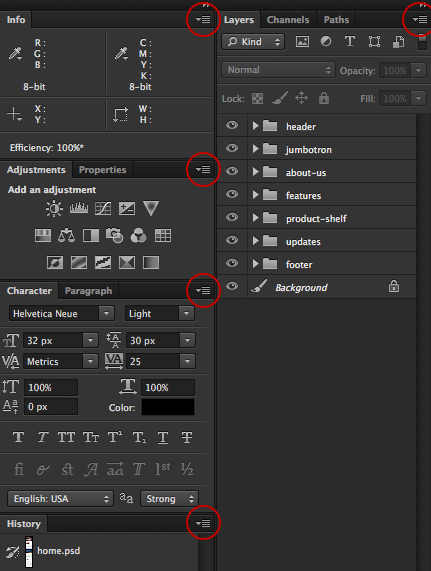
5. Cropping + Custom Shortcut
Cropping is so basic, that it puzzled me why there isn’t a default shortcut for it. I’m so mad now that I could eat a whole grizzly bear with barbecue sauce. Instead of moving your mouse cursor to Image, click Crop, and move mouse cursor back to your working space, you can now easily hit the custom shortcut and walakabish, it’s cropped. For those using Crop tool, never too late to switch.
Bind your Image Crop to be a keyboard shortcut. Go to Edit > Keyboard Shortcuts and find Image > Crop. I use Opt+Shift+Command+C, similar to Canvas Size shortcut and C means Crop. =D Then use Marquee tool and dance the night away.
Update: This is arguably a tight choice, down to microseconds. Both require 3 actions. ‘C > Select area > Enter/Double Click’ against ‘M > Select area > Custom Shortcut’. Crop tool has more functions than Image Crop, while the Marquee tool has more precision in Snap to Guide.

Bonus: I also bind Convert to Smart Object because I used it often. It’s good to keep a larger image in layer for flexibility.
“If it could save a person’s life, would you find a way to shave ten seconds off the boot time?” - Steve Jobs
Hey, congratulation! You are now a tiny bit better in PS than before. =)
Think you have crazier tips and tricks than mine? Comment and share it to other experts that are reading this.
Posted on 19 June 2014